 証明写真館は、簡単な操作で、色々なサイズの証明写真をまとめてプリントできるアプリです。
証明写真館は、簡単な操作で、色々なサイズの証明写真をまとめてプリントできるアプリです。
AirPrintに対応したプリンタをお持ちなら、スグにiPhoneから証明写真を印刷することができます。
プリンタをお持ちでないなら、証明写真のデータ(JPGファイル)をカメラロールに出力できますので、コンビニの印刷サービスを利用することができます。また、印刷イメージ(PDFファイル)をeメールに添付して送れますので、プリンタにつながったパソコンに送って、印刷してください。
対応サイズ:L, 2L, 3R, 4R, 5R, 6R, 8R, Letter, A6, A4
異なるサイズの証明写真や、異なる人の証明写真を、一度に印刷できますので、紙やインクの無駄を省くことができます。
また、証明写真の画像を、画像ファイル(JPEGファイル)としてeメールに添付して送れますので、証明写真を電子データで提出する場合にも、ご利用可能です。
証明写真のサイズや、写真内の顔の大きさの指定をすると、写真の上に案内表示がでますので、提出先の指定にあった証明写真を簡単に作成することができます。
*AirPrintプリンタの一部機種では、出力イメージを実際よりも拡大・縮小して印刷するものがあります。この場合には、設定にて、画像縮小・拡大率を設定して補正が可能です。あるいは、出力イメージをe-mailでPCに送り、等倍印刷(拡大、縮小なし)で印刷してください。
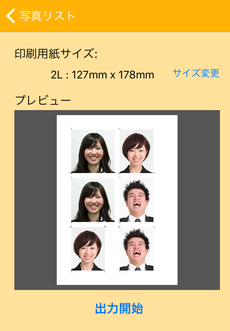
使い方
1.新しい証明写真データの作成
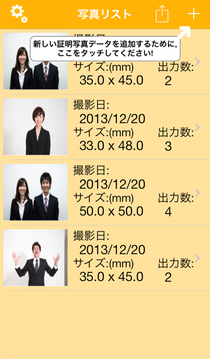 起動後に表示される画面は、証明写真データのリスト画面です。
起動後に表示される画面は、証明写真データのリスト画面です。
まずは、新たに証明写真データを作ります。
画面右上の+ボタンをタッチして、新しい証明写真データを作ります。
なお、画面右側の+の隣のボタン(アクションボタン)をタッチすると、複数の証明写真データを組み合わせた印刷イメージを、プリンタに出力したり、eメールに添付して送信することができます。
2.証明写真データの編集
 以下の手順で作成します。
以下の手順で作成します。
- 証明写真のサイズ、顔の大きさの指定
画面左下のサイズ設定ボタンをタッチしてください。証明写真の縦横サイズ、顔の大きさを指定できます。 - 写真の取り込み
画面右上のカメラボタンをタッチしてください。
証明写真のデータをカメラや、予めiPhoneに保存されているアルバム、あるいは、すでにこの「証明写真館」で設定されている他の証明写真データから写真を取り込むことができます。 - 写真のサイズや位置の調整
写真のサイズや顔の大きさを指定し、写真を取り込むと、右画面のように案内表示が表示されるので、画面をなぞったり、2本指で拡大、縮小して、写真が枠や案内表示に合うように設定してください。 - 枚数設定
印刷したい枚数は画面下の印刷枚数ボタンをタッチして、設定してください。 - 出力
画面下部のアクションボタンをタッチすると、プリントアウト、あるいは、eメールでの送信、イメージファイル(JPEGファイル)ができます。詳しくは3で説明します。
- 削除
画面右下のゴミ箱ボタンをタッチすると表示中の証明写真データを削除できます。
3.証明写真の出力
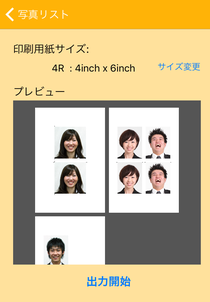 証明写真の出力は、「2.証明データの編集」で説明したアクションボタンをタッチします。
証明写真の出力は、「2.証明データの編集」で説明したアクションボタンをタッチします。
印刷したい写真数と、印刷用紙サイズを指定してください。
印刷時のプレビューが表示されますので、確認して「出力開始」ボタンをタッチしてください。
なお、AirPrintに対応したプリンタがない場合には、eメールでの送信を選択し、プリンタに接続されたパソコンへメールを送信してください。
eメールでの送信(イメージのみ)の場合には、右の写真のように、出力したい写真の横方向のピクセル数を指定してください。縦方向のピクセル数は、写真枠の縦横比から自動で計算されます。
なお、イメージ出力のみであっても、あらかじめ、写真のサイズや顔の大きさの設定を済ませておく必要があります。
また、元の写真の解像度が低い場合や、極端に拡大した場合には、必要なピクセル数が得られない場合があります。この場合には、より顔をアップにした写真を撮り直してください。
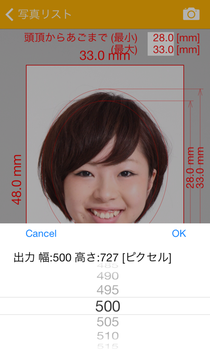
4.設定
アプリ操作中に、操作方法を案内するウィンドウが表示されますが、不要な場合には、設定画面で案内を停止することができます。
また、出力イメージは厳密に計算されたものですが、AirPrint対応のプリンタによっては、出力イメージを、拡大したり縮小して印刷する機種もあります。
このような機種の印刷サイズのエラーを修正するために、実際よりも大きく印刷する機種の場合には、あらかじめ小さく出力イメージを作成します。縮小して出力したい場合には、設定の拡大・縮小率を100%以下にしてください。
逆に、実際よりも小さく印刷する機種の場合には、あらかじめ大きく出力イメージを作成します。このように拡大して出力したい場合には、拡大・縮小率を100%以上としてください。
メールで送信する出力イメージには、このような拡大・縮小率は適用されません。