写真で暗記帳 – カメラで作れる暗記帳
写真に撮った英文から、知らない英単語をどんどん選ぶだけで、サクサク単語の暗記カードが作れます(サクサクカード作成機能)。
また, 問題や解答に, 文字ではなく写真をそのまま設定することもできますので, 小さな子どもの単語勉強で, 写真を問題として見せて, その意味を聞くという使い方もOK.
後は, 電車・バスのなかでも, トイレでも, いつでもどこでもiPhoneだけで, 単語の勉強に挑戦できます. さぁ,「写真で暗記帳」でどんどん暗記しましょう.
また, 他のiPhoneと暗記帳を通信したりDropboxを通して、やり取りできます. 友達と分担して, 問題を作るのもいいですね. *
*有料アップグレード機能
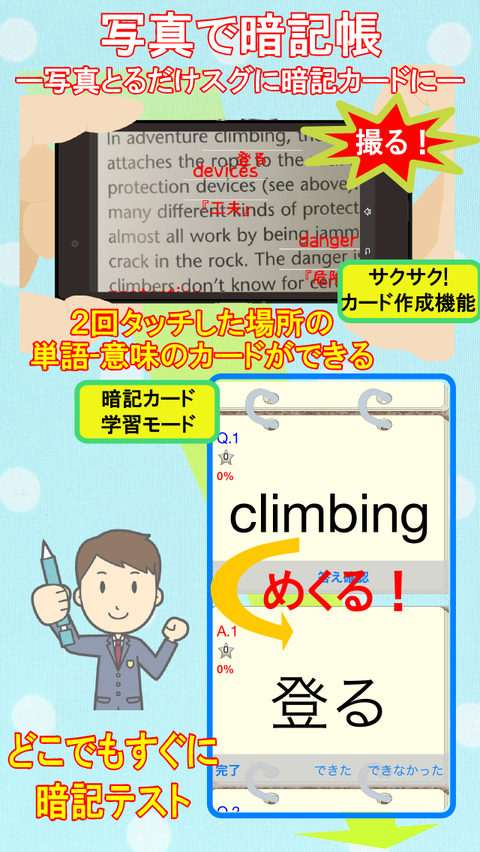


1.学習
一度作った教材は, 教材リストに並びます.
リストから暗記帳を選び、次にオプションを選んで「学習する」をタッチしてください。
(1)学習する(オプションなし)
(回答と答え合わせをわける場合[設定で変更可能])
その問題を見て、答えを想像してください。その後、「答え確認」を押します。
正解が表示されますので、想像していた答えと比べ、「わかる」、「わからない」をタッチしてください。
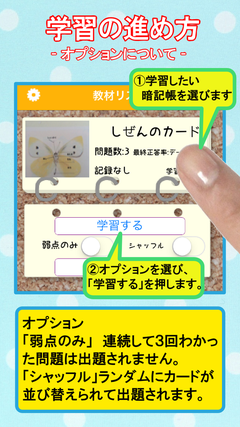
(回答と答え合わせを分けない場合[設定で変更可能])
その問題の答えがわかれば, 「わかる」, わからない場合には, 「わからない」を押してください. 次の問題に進みます.
答えを確認してから, 先に進みたい場合には, 「わかる」, 「わからない」を押す前に, 「答え確認」を押してください. 答えが見えますので, あなたの考えた答えと比べて, 「わかる」, 「わからない」を押してください.
(2)学習する(弱点のみ)
弱点のみスイッチを入れて、学習してください。
何度も学習していると, 完全に記憶した部分と, そうでない部分(弱点)に分かれてゆきます.
「写真で単語帳」は, 学習において連続して3回, 「わかる」と回答したものを覚えた問題, 連続3回まで届かない問題を弱点問題として区別します.(この回数の3回は, 設定画面で変更できます。)
この学習する(弱点のみ)は, この弱点だけを集中的に勉強するモードで, 効率良く弱点対策ができます.
(3)学習する(シャッフル)
シャッフルスイッチを入れて、学習してください。
カードの表示順序が、毎回変化します。
2.編集
教材を作るときは, 以下の順番に行います.
(1)教材リストに新しい教材を追加する
「教材リスト」画面下の+ボタンをタッチし, 「新規」を選択すると、新しい教材が追加されます.
(2)問題データの追加
画面下の+ボタンを押して、問題と解答のペアを1つづつ追加します。
問題部分をタッチすると、その問題部分の入力方法を、「文字による設定」、「写真アルバム」、「カメラロール」、「写真撮影」、「カメラのイメージ認識」から選ぶことができます。
同様に、解答部分をタッチすると、同じように解答部分の入力方法を選べます。
問題部分と解答部分の間にある入れ替えボタンをタッチすると、問題部分と解答部分を入れ替えることができます。

(3)カメラのイメージ認識について(無料化)
「カメラのイメージ認識」を選択するとカメラからの映像がiPhoneに表示されます。この映像には上下2本線の認識枠が表示されています。この認識枠のなかに、認識させたい単語を入れてください。うまく認識できると認識枠が緑になり、さらに認識枠の上下に、認識した単語(英語)と、その訳語(日本語)が表示されます。この認識結果で問題を作りたい場合には、画面したに表示される認識した単語を表示したボタンをタッチしてください。その単語と訳語の問題ペアが作成されます。
なお、認識したい単語以外の、文字が認識枠に含まれてもOKです。この場合には中央の単語が選択されます。
複数行の単語が入力された場合には、画面下部のスライドバーを操作して、認識枠の高さを調整し、1行分が入るようにしてください。
なお、画面右下の翻訳ボタンをタッチすると、英語から中国語へ変換するモードにもなります。(もう一度タッチすると、英語から日本語への変換モードに戻ります。)
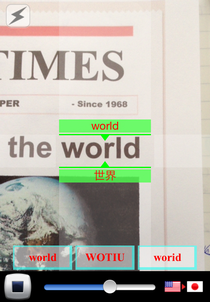
(4)サクサクカード作成機能(無料化)
編集画面下の魔法のバトンボタンをタッチしてください。その後、写真を選びます。
写真上で、文書内で意味を調べたい単語の上をダブルタップ(2回連続してタッチ)してください。その単語を囲むように枠(認識枠といいます)が表示され、枠の上に認識した英単語、下に簡易な日本語訳が表示されます。
写真は、できるだけ英文の行が水平になるように撮影してください。
認識ワクの変更や、キーワードの変更などは、弊社製品「サクサク英和」の操作方法と共通ですので、こちらを御覧ください。

3.その他の編集操作
必要に応じて以下の作業をしてください.
(a)教材の名前設定
「編集」画面の右下のアクションボタンを押し、教材名の変更をタッチすると、教材名が変更できます。他の教材と同じ名前は設定できません。
(b)教材の削除
「編集」画面下のゴミ箱ボタンを押すと, 選択中の暗記帳が削除されます.
(c)問題ペアの順番の変更
「編集」画面の編集ボタンを押し, 問題ペアの項目を選択してずらすことで, 問題の順番を変更できます。
(d)問題ペアの削除
「編集」画面の編集ボタンを押し, 問題ペアの項目を選択して, その問題を削除できます。
4.有料アップグレード機能について
・ページ数、教材数の制約解除
有料アップグレードをご購入いただく前には, 教材は5未満, 各教材も10ページ未満に制限されています.
有料アップグレード機能によって、これらの制限がなくなります.
・複数のデバイス間での教材の通信
「写真で暗記帳」をインストールした2台のデバイスで, 教材を転送することができます. (BluetoothをONにしてください。)
送信側でのデバイスでは, 「教材リスト」画面から送りたい教材を選び, 「編集・その他」画面の右上のボタンで, 「近くのデバイスに送信」を選びます.
受信側でのデバイスでは, 「教材リスト」画面右上の+ボタンを押し, 「近くのデバイスから受信」を選びます.
その後, 送信側デバイスに, 受信側デバイス名が表示されますので, それを確認すると教材の転送が開始されます.
・Dropboxへの暗記帳の保存、Dropboxからの暗記帳の読み込み
Dropboxのアカウントをお持ちの方は、作った暗記帳データをDropboxに保存したり、Dropboxから暗記帳データを読み込むことができます。これにより、Dropboxを使って、暗記帳データをバックアップしたり、お友達と交換もできますよ。
