Just take a photo of unknown word in textbooks, newspapers or magazines, you can make flashcards of a word and the translation to Japanese/Chinese. *
These question and answer can be entered by text input methods. And you can use photos as question and answer instead of texts.
It’s good for preschool education to learn word by showing photo and asking the meaning of the photo.
You can share the flashcards with your friend by
using nearby communication or Dropbox. *
*Upgrade functions.
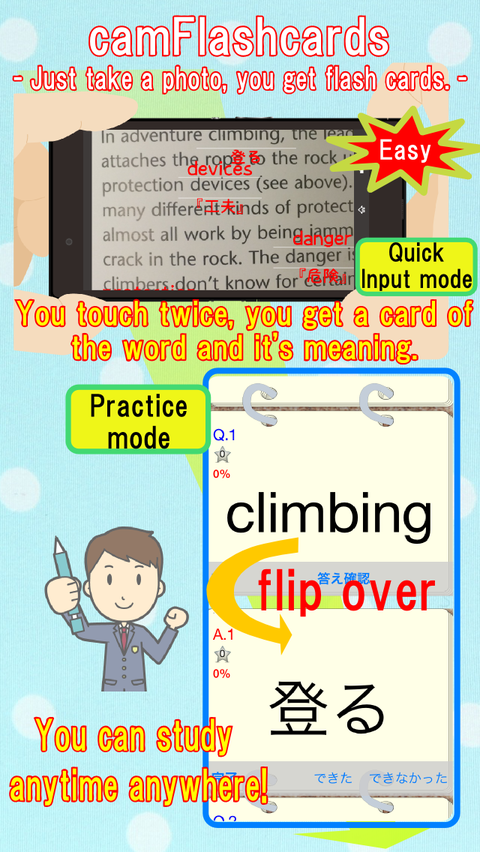
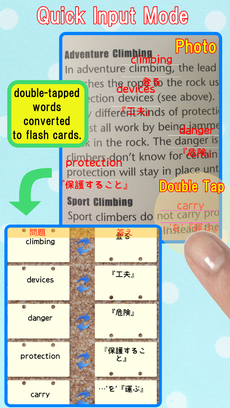
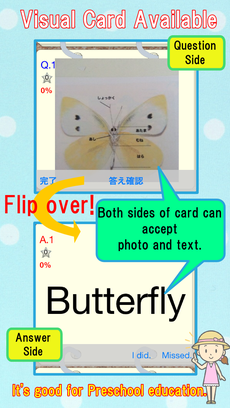
1. Practice
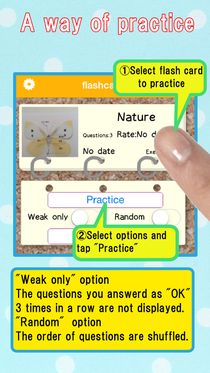 Flashcards are listed on a “Flashcards screen”.
Flashcards are listed on a “Flashcards screen”.
Please select one Flashcards and choose “Practice” and Options (Weak only / Random)
(1)Practice (No options)
[Separate answering and checking (You can choose in Settings)]
After you imagine your answer, please push “Check” button.
Then the correct answer will be shown. After comparing your imagined answer and correct answer, Please touch “OK” button or “NG” button based on the comparison.
You would like to confirm an answer of the question before going to next question, you should touch “Check” button. Then the answer can be seen & confirmed.
[Together answering and checking (You can change in Settings.)]
You should answer all questions.
If you have already memorized the question, you should touch “OK” button. If not, you should touch “NG” button. Then, the flashcards proceeds next question.
You would like to confirm an answer of the question before going to next question, you should touch “Check” button. Then the answer can be seen & confirmed.
(2)Weakpoints option
If you can not answer a question as “OK” three times in a row, the question is recorded as weak points question.
(The number of the weak points can be set in “Setting screen”.)
By using this option, you can practice focusing on the weak points question effectively.
(3)Random
The order of questions are shuffled.
2. Edit
Making direction of flashcards.
(1)Add new flashcards in a flashcards list
By touching “+” button on the upper-right corner on “flashcards screen”, new flashcards are added.
(2)Add a new card
By touching “+” button in the bottom of the “Edit screen”, you can add a new card which holds a pair of a question and an answer.
If you touch a question field, you can select question input methods as follow; “Input text”, “Photo Library”, “Camera Roll”, Camera” and “Image Recognition”.
As same above, you can select answer input methods by touching an answer field.
By touching the reverse button, you can exchange question and answer.
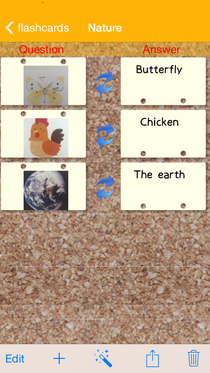
(3)Image Recognition
By selecting “Image Recognition”, video from iPhone camera will be displayed. The video screen has a recognition frame. Please set the word in this recognition frame, then the word(English) and translated word (Japanese/Chinese) are displayed near the frame.
By touching the button labeled the word, the English word and translated word are recorded as a new flashcard.
*Translate function needs network access.
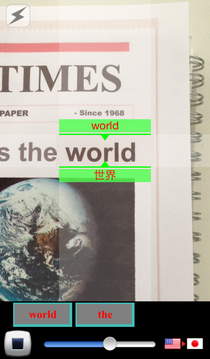
(4)Quick Input Mode
You touch magic batton button in the bottom of the edit screen, you can make multiple cards from photo you choosed.
Please select photo source from Camera, Photo Album, Camera roll.
You make double tapping on the word you want to know, the frame with text and its meanings is displayed on the word.
If you returned to previous page (edit page), the words you tapped are entered as cards.
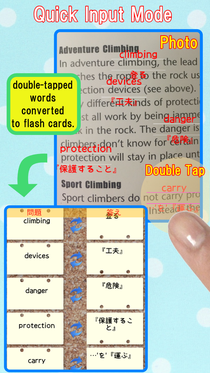
3. Other functions
(a)remove flashcards
By touching a trash button on the bottom of “Edit”, the selecting flashcards will be deleted.
(b)Set name for the new flashcards
By touching an action button on the bottom of “Edit” and choosing edit the text name, you can change the name of the text.
(c)change the order of the question
By touching “Edit” button and dragging a question, you can change the order.
(d)remove a question
By touching “Edit” button and selecting a question, you can delete the question.
4. Upgrading functions
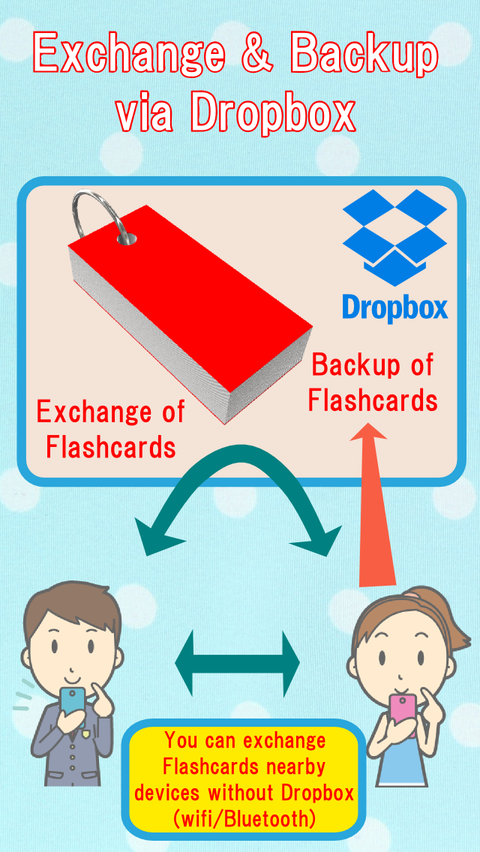 (a)No page & flashcards limitation
(a)No page & flashcards limitation
Before you buy “Flashcards upgrade function” in the setting screen, the flashcards are limited less than 5 and each flashcards can hold less than 10 pages.
Once you buy the upgrade, these limitation will be deactivated.
(b)Flashcards can be shared through nearby communication
Two iPhones which already installed “camFlashcards” can share flashcards via nearby communication.
On the sending iPhone, select one flashcards which you want to send on “flashcards screen”, push an action button of the “Edit screen”, and choose “Send to nearby”.
On the receiving iPhone, push a “+” button on the upper-right corner of the “flashcards screen”, and choose “Receive From Nearby”.
(c)Dropbox communication
You can save and load your flashcard data to/from dropbox folder.